
Если вы хотите использовать контроллер на ПК, вы просто не сможете превзойти удобство геймпада Xbox. Если вы хотите абсолютно простой plug-and-play, контроллер Xbox — очевидный выбор, и в любом случае он определенно входит в число лучших контроллеров для ПК — Microsoft пересмотрела свой контроллер после запуска Xbox One, сделав его бамперы лучше и добавление связи Bluetooth.
Благодаря встроенному драйверу Windows вам не потребуется никакого специального программного обеспечения для вашего ПК (и большинства игр), чтобы сразу же распознать ваш пэд. Так в чем вообще смысл этого гайда?
Что ж, есть несколько способов подключить контроллер Xbox One по беспроводной сети и несколько вещей, которые вы должны знать о различных версиях контроллера и о том, как именно они будут работать с вашим ПК.
Как настроить контроллер Xbox One на ПК
Что вам нужно
Аппаратное обеспечение
- Контроллер Xbox One
- Беспроводной адаптер Xbox для Windows (опционально, для беспроводного подключения)
- Адаптер Bluetooth (опционально, для беспроводной связи)
- Кабель Micro-USB (дополнительно, для проводного)
- Батарейки типа АА
Программного обеспечения
- Приложение Xbox Accessories (необязательно, для обновлений программного обеспечения)

Как настроить проводной контроллер Xbox One на ПК
Использование контроллера Xbox One
Использование проводного контроллера Xbox One на ПК настолько просто, насколько это возможно, если вы не возражаете против привязи. Подключите кабель micro-USB к контроллеру и к USB-порту на вашем ПК. Windows должна установить необходимый драйвер, кнопка Xbox Guide в центре загорится, и вы в деле!
Примечание о версии для Windows: в Windows 10 вы можете подключить до восьми контроллеров Xbox One, а в Windows 7 и Windows 8 — до четырех. В Windows 10 вы можете подключить только четыре контроллера, если вы также подключите гарнитуру для чата Xbox к контроллеру или два со стереогарнитурой. Пропускная способность звука не поддерживается в Windows 7 и 8.
Примечание по устранению неполадок: подавляющее большинство кабелей micro-USB не имеют проблем с передачей данных, но некоторые производители обходятся дешево и производят кабели, которые могут только заряжаться. Если вы используете случайный USB-кабель из ящика и у вас возникли проблемы, попробуйте другой.

Настройка беспроводного адаптера Xbox
Как подключиться к беспроводному адаптеру Xbox для Windows
Этот процесс почти так же прост, как подключение с помощью кабеля USB, и в основном идентичен подключению контроллера к консоли Xbox.
1. Подключите беспроводной адаптер Xbox к USB-порту.
2. Включите геймпад Xbox One, удерживая кнопку «Гид» в центре. Теперь нажимайте маленькую кнопку синхронизации в верхней части контроллера, пока кнопка Guide не начнет мигать.
3. Нажмите небольшую кнопку синхронизации, расположенную на боковой стороне беспроводного адаптера Xbox, на пару секунд. Следите за мигающей кнопкой Guide на контроллере. Когда он загорится, вы подключены!
BLUETOOTH
Как подключить контроллер Xbox One через Bluetooth
Здесь все становится немного сложнее. Некоторые модели контроллера Xbox One могут подключаться к любому старому адаптеру Bluetooth для ПК. Другие не могут. Вот как узнать, есть ли у вашего контроллера Xbox One встроенный Bluetooth:
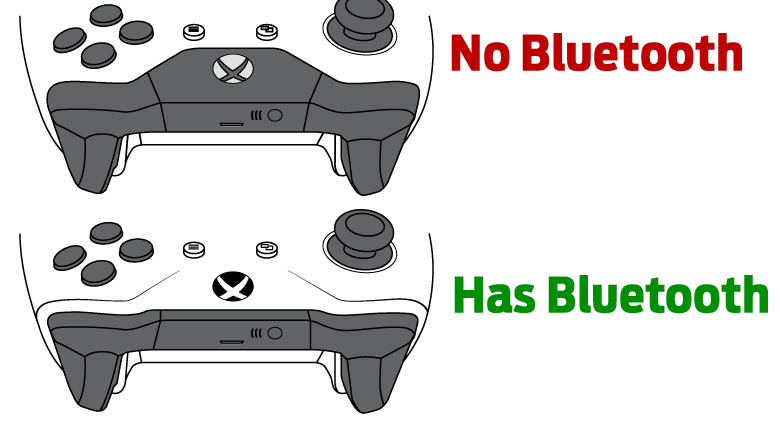
Форма пластикового молдинга в верхней части контроллера — ваша подсказка. Первая версия контроллера Xbox One не поддерживает Bluetooth и имеет ряд других неприятностей. Его бамперы имеют более узкий диапазон щелчка, что делает их менее удобными в зависимости от того, где вы держите пальцы.
Модернизированный контроллер, выпущенный с консолью Xbox One S, имеет меньшую пластиковую накладку сверху. Он также добавляет 3,5-миллиметровый разъем для наушников в нижней части контроллера, что является еще одним простым подарком. Вдобавок к разъему для наушников он также имеет встроенный Bluetooth!
1. Нажмите клавишу Windows и введите «Bluetooth», пока в поиске не появится параметр «Настройки Bluetooth и других устройств». Щелкните его, чтобы открыть страницу настроек. Здесь вы должны увидеть, что для вашего Bluetooth установлено значение «Вкл.» И он доступен для обнаружения.
Примечание по версии для Windows: использование контроллера Xbox One через Bluetooth работает только в Windows 10 с примененным обновлением Anniversary.
2. Включите контроллер Xbox One, удерживая кнопку «Гид». Нажимайте кнопку синхронизации в верхней части контроллера, пока индикатор не начнет быстро мигать.
3. В меню настроек Bluetooth нажмите «Добавить Bluetooth или другое устройство», а затем выберите Bluetooth из опций меню. Через несколько секунд поиска должен появиться ваш контроллер Xbox. Щелкните его, чтобы создать пару. И вы подключены к беспроводной сети!
Примечание для гарнитуры: только один контроллер Xbox One можно подключить через Bluetooth. Гарнитуры не поддерживаются.

ОБНОВЛЕНИЕ
Как обновить и настроить контроллер Xbox One
В наши дни не только игры обновляются. Так что контроллеры! Хотя нет необходимости обновлять контроллер Xbox, если вы хотите, процесс довольно прост.
1. Откройте Магазин Windows и найдите «Аксессуары Xbox». Установите приложение и откройте его.
Примечание о версии для Windows: приложение работает только с Windows 10 с примененным обновлением Anniversary.
2. Подключите контроллер Xbox One с помощью кабеля micro-USB.
3. Нажмите кнопку «Дополнительные параметры», чтобы проверить, есть ли обновление прошивки для вашего контроллера.
Вместо того, чтобы настраивать параметры контроллера для каждой игры, вы также можете использовать приложение «Аксессуары», чтобы изменять отображение кнопок, менять местами и инвертировать джойстики и триггеры, а также включать или отключать грохот.
Если у вас есть контроллер Xbox One Elite, вы также можете использовать приложение «Аксессуары» для настройки таких параметров, как триггер и чувствительность аналогового джойстика. Вы можете сохранить разные конфигурации в двух профилях, которые поддерживает контроллер.
Не нужен контролер? Вот обзор лучших игровых клавиатур и лучших игровых мышей.






