
Nintendo не думала о компьютерных геймерах, когда создавала контроллер Switch Pro, но это не помешает нам использовать его в любом случае. Это фантастический контроллер с очень долгим временем автономной работы, отличными аналоговыми джойстиками и лицевыми кнопками, намного крупнее, чем маленькие на джойстиках Switch. Если он у вас есть и вы готовы перейти на него с древней панели Xbox 360, это сильный соперник для вашего следующего контроллера ПК.
Благодаря конфигуратору контроллера Steam, который имеет официальную поддержку контроллера Nintendo Switch Pro, использовать его для большинства компьютерных игр очень просто. Это в основном plug-and-play. Но если вы хотите играть в игры, которых нет в Steam, вам понадобится это руководство.
Вот как заставить ваш контроллер Nintendo Switch Pro работать в Steam или Windows через проводное соединение или Bluetooth. Для начала вам понадобится контроллер Nintendo Switch Pro (очевидно) и кабель USB-C.
Как настроить контроллер Nintendo Switch Pro на ПК в Steam
Как использовать Switch Pro Controller в Steam
Встроенная поддержка контроллера Steam включает в себя контроллер Switch Pro с 2018 года, что упрощает использование контроллера в играх Steam. Включить его предельно просто. Начните с подключения контроллера к вашему ПК.
1. Откройте Steam и меню настроек. Найдите вкладку «Контроллер» и откройте «Общие настройки контроллера». Слева вы должны увидеть несколько вариантов поддержки конфигурации. Естественно, мы хотим включить поддержку конфигурации Switch Pro.

Если вам нравится ваш контроллер Pro с перекидными кнопками X / Y и A / B, вы также можете включить макет кнопок Nintendo, чтобы игры использовались по умолчанию. Если этот параметр не включен, ваш контроллер Pro будет рассматриваться как контроллер Xbox. Вы также можете изменить элементы управления для каждой игры, щелкнув правой кнопкой мыши эту игру в своей библиотеке, выбрав «Изменить конфигурацию контроллера Steam» и переназначив каждую кнопку.
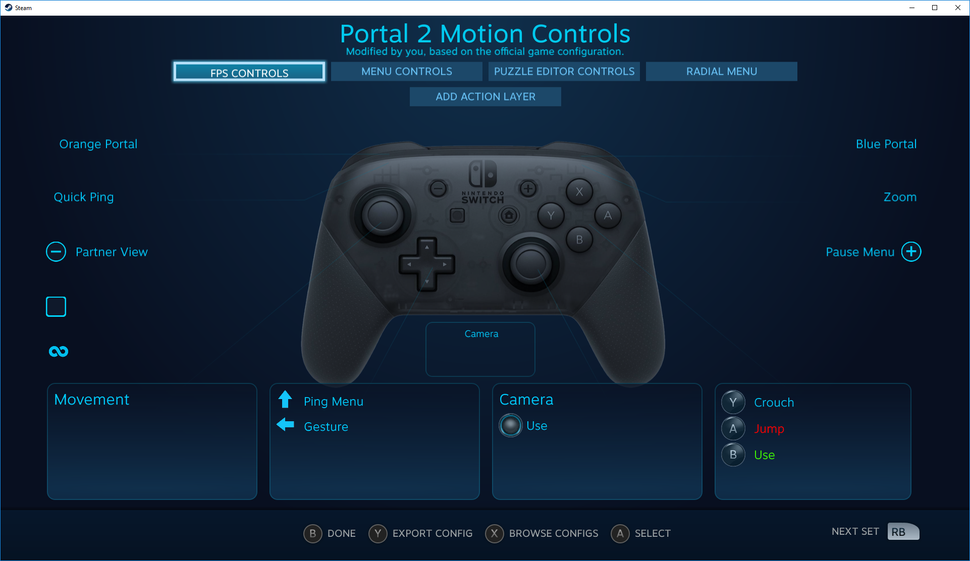
3. Пока вы здесь, найдите время, чтобы персонализировать свой контроллер Switch, выбрав его в разделе «Обнаруженные контроллеры». Если ваш контроллер не регистрируется должным образом, начните с нажатия «Идентифицировать», затем откройте настройки контроллера. Вы можете изменить название, яркость светового кольца кнопки «Домой» и использовать ли гироскопический датчик движения.
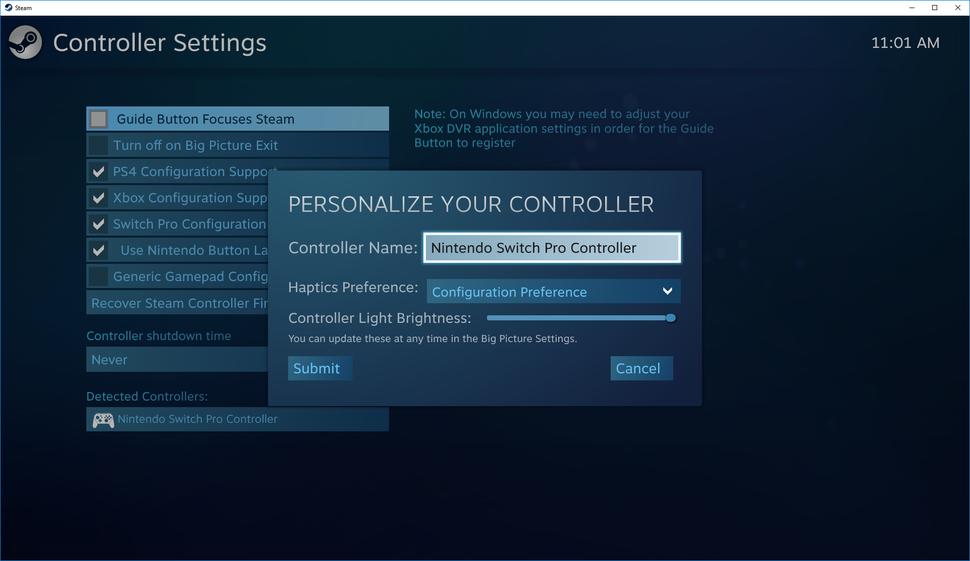
На странице настроек контроллера вы также можете откалибровать гироскопический датчик и джойстики вашего контроллера, нажав «Калибровать», но вам следует откалибровать контроллер только в случае возникновения проблем с задержкой. Если он не сломан, не чините его: если вы откалибруете перед тем, как попробовать свой контроллер в игре, вы действительно можете создать проблему с задержкой. Если вы когда-нибудь почувствуете необходимость откалибровать контроллер, нажмите «Калибровка», установите его на плоскую поверхность и следуйте подсказкам кнопок.
Итак, если все кажется правильным, просто сохраните свой профиль и вуаля, вы готовы к работе. Всякий раз, когда вы хотите использовать свой контроллер, обязательно подключите его перед открытием Steam или любых игр Steam, чтобы предотвратить любые проблемы с подключением.
ИГРЫ НЕ В STEAM
Настройка Switch Pro Controller для игр, отличных от Steam

Использование Steam — действительно простой способ заставить этот контроллер работать. Если вы не играете в игры через Steam, использование контроллера Switch Pro по-прежнему возможно, но для этого потребуется небольшая дополнительная работа, особенно для подключения Bluetooth. Но хорошая новость заключается в том, что теперь он изначально распознается в Windows, что помогает ускорить процесс.
Самое простое решение для игр, отличных от Steam, — это вернуть Steam в игру. Steam имеет функцию «Добавить в библиотеку» для исполняемых файлов Windows, которая позволяет вам добавлять другие программы в вашу библиотеку Steam, а затем использовать оверлей Steam. Это работает даже для эмулятора Nintendo GameCube / Wii Dolphin!
Как вы можете видеть на изображении выше, щелкните меню «Игры» в Steam, затем выберите вариант «Добавить не-Steam игру в мою библиотеку …», чтобы открыть список программ на вашем ПК. В большинстве случаев это должно позволить вам добавить игру и использовать контроллер со Steam в качестве посредника. Ура!
BLUETOOTH
Как настроить геймпад Nintendo Switch Pro работать через Bluetooth на ПК
Вот что вам нужно для начала:
Аппаратное обеспечение
- Контроллер Nintendo Switch Pro
- Адаптер Bluetooth (опционально)
- Беспроводной адаптер Bluetooth 8Bitdo (опционально)
Программного обеспечения
- x360ce (если вы не используете ключ 8Bitdo)

Адаптер 8Bitdo: простая поддержка Bluetooth и XInput
Адаптер $ 20 8Bitdo Bluetooth поможет вам обойти большую часть привередливой установки ниже путем обработки соединения Bluetooth и делают играть хорошо для Windows с контроллером без какого — либо программного обеспечения любительском. Это заставит Windows видеть контроллер, как геймпад Xbox, и поддерживает ввод кнопок / джойстика и управление движением (но не вибрацию). В качестве бонуса это будет работать на нескольких консолях, а также с множеством других контроллеров, включая Switch Joy Cons, контроллер PS4, пульты Wii и многое другое.
Если вы не хотите тратить 20 долларов, следуйте приведенному ниже руководству.
Сложный путь: руководство по установке Windows
Вам нужно выполнить эти шаги, только если вы не используете Switch Pro Controller через Steam.
1. Подключите контроллер Switch Pro к ПК с помощью кабеля USB. У вас должна быть возможность использовать кабель USB-A — USB-C, поставляемый с контроллером, или вы можете использовать кабель USB-C — USB-C, если на вашем компьютере есть соответствующий порт. Через несколько секунд должна появиться Windows 10 с новым подключенным устройством: Pro Controller.
Вы почти там! Но поскольку это контроллер DirectInput (как и большинство геймпадов, кроме Xbox), если вы не используете встроенный интерфейс контроллера Steam, некоторые игры не распознают контроллер без дополнительного программного обеспечения.
2. Загрузите 32-разрядную и 64-разрядную версии x360ce и сохраните их файлы .zip в новой папке. Я использую 64-битную систему, и вы, вероятно, тоже, но для некоторых игр требуется 32-битная версия, поэтому загрузите их обе сейчас, чтобы сэкономить время позже. К счастью, x360ce сообщит вам, какая версия вам нужна.

3. Вам необходимо устанавливать x360ce индивидуально для каждой новой игры, и этот процесс может незначительно отличаться в зависимости от игры. К счастью, первый шаг всегда один и тот же: найдите исполняемый файл (или приложение) вашей игры. Вы найдете его в локальных файлах игры — иногда он закопан в папку, иногда прямо перед ним.
4. Найдя нужную папку, скопируйте и вставьте в нее ZIP-файл x360ce. Теперь извлеките его содержимое. Это даст вам файл приложения с маленьким значком контроллера. Открой это. Если вам нужна 32-разрядная версия x360ce, в этот раз появится подсказка. В противном случае вы получите сообщение о том, что вам нужно создать файл .dll. Щелкните «Создать».

5. После того, как вы создадите базовый файл .dll, в другом окне будет предложено выполнить поиск настроек контроллера. Щелкните Автоматический поиск параметров и убедитесь, что установлен флажок Искать в Интернете. Это приведет к раскладке кнопок для вашего контроллера Switch Pro, и, к счастью для нас, раскладка по умолчанию идеально подходит для большинства игр. Щелкните Далее, а затем Готово.
6. Проверьте кнопки и аналоговые джойстики на вашем контроллере. Если все пойдет по плану, они должны выровняться с виртуальным контроллером Xbox 360, отображаемым в x360ce. Если все в порядке, нажмите «Сохранить» и закройте x360ce. Он включится в фоновом режиме, как только вы начнете игру. Если ваш контроллер по-прежнему не регистрируется, попробуйте удалить .dll по умолчанию из локальных файлов вашей игры (steam_api.dll), но не забудьте сначала сохранить копию.
7. Вы должны повторять эти шаги для каждой игры, в которую хотите играть с контроллером Switch Pro. Итак, повторим: найдите локальные файлы, вставьте .zip x360ce, распакуйте и запустите, создайте и сохраните профиль, затем сохраните и закройте x360ce перед открытием игры.
Использование контроллера Switch Pro
x360ce работает, считывая команды DirectInput как команды XInput, что и поддерживают большинство современных игр. Теперь, когда он установлен, ваш контроллер Switch Pro должен вести себя как контроллер Xbox 360 в большинстве игр. Однако некоторые игры не будут работать с геймпадами DirectInput. Например, в Ведьмак 3 нельзя играть с помощью этого метода с помощью контроллера Switch Pro. Если повезет, в ближайшие месяцы какой-нибудь гений найдет обходной путь.
По сравнению с другими контроллерами, мне приходилось чаще переназначать свои внутриигровые кнопки при использовании контроллера Switch Pro. Мой макет x360ce был правильным, но игра не регистрировала его правильно. Однако после переназначения элементов управления геймпада во внутриигровых настройках он отлично работал для каждой игры, которую я пробовал.
Вам не нужно переназначать какие-либо кнопки в x360ce, но если вам это нужно или вы хотите, просто щелкните раскрывающееся меню на кнопке, которую вы хотите переназначить, нажмите «Запись» и нажмите нужную кнопку на вашем контроллере. Обязательно сохраните свой профиль после внесения любых изменений.
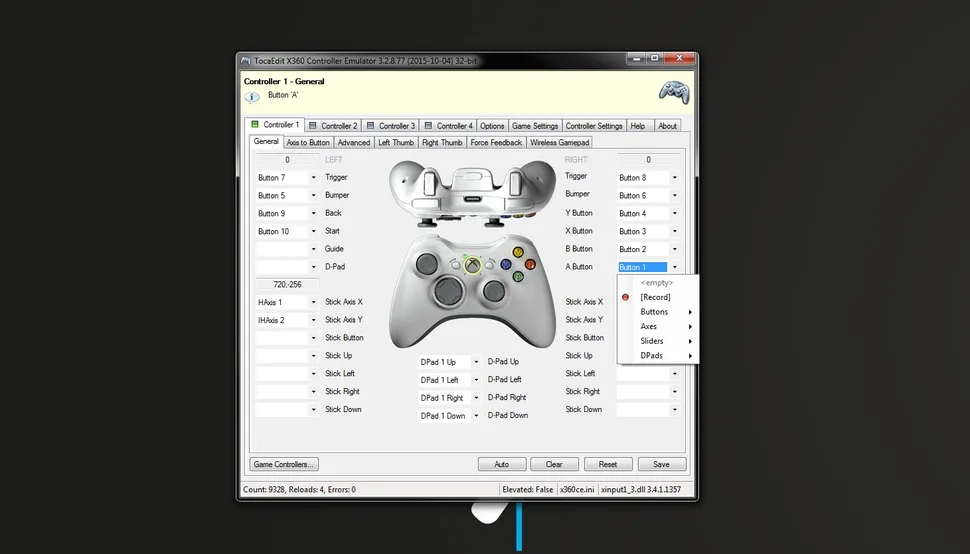
Трудный путь: настройка Bluetooth в Windows
Вам нужно выполнить эти шаги только в том случае, если вы хотите играть по беспроводной сети и решили не покупать адаптер 8Bitdo для подключения по Bluetooth.
Обратите внимание, что если вы решите подключиться через Bluetooth, без использования описанного выше метода адаптера 8Bitdo, вы не сможете зарядить контроллер, пока он подключен, поэтому перед началом убедитесь, что его батарея полностью заряжена.
Сначала отсоедините его от коммутатора, удерживая маленькую круглую кнопку в верхней части контроллера слева от порта USB-C. (Если ваш коммутатор находится в той же комнате, что и ваш компьютер, я рекомендую выключить его, просто чтобы сохранить среду Bluetooth в чистоте. Мы также не хотим, чтобы он знал, что мы на два раза меньше. Вы можете легко повторно подключить свой Pro к коммутатору через кабель.)
Поднимите настройки Bluetooth и начните поиск новых устройств, затем нажмите ту же маленькую кнопку в верхней части контроллера еще раз. Он должен автоматически подключиться через 30 секунд до минуты. Примечание: индикаторы в нижней части контроллера будут продолжать мигать даже после сопряжения.
С этого момента следуйте инструкциям выше, чтобы использовать x360ce с вашим контроллером. Возможно, вам придется повторно сопрягать контроллер каждый раз в зависимости от того, какой Bluetooth-ключ вы используете, и ваших настроек Bluetooth.
WiinUPro и WiinUSoft также являются давними фаворитами для использования Bluetooth для воспроизведения контроллеров Nintendo на ПК, и они также добавили поддержку контроллера Switch Pro. Однако, чтобы использовать контроллер Switch Pro с этими программами, вам нужно перепрыгнуть через еще несколько обручей Bluetooth. x360ce — более простая альтернатива, которую также можно использовать с другими геймпадами DirectInput. На данный момент мы считаем, что это лучший способ использовать контроллер Switch Pro на ПК, кроме как через Steam.
Не нужен контролер? Вот обзор лучших игровых клавиатур и лучших игровых мышей.






