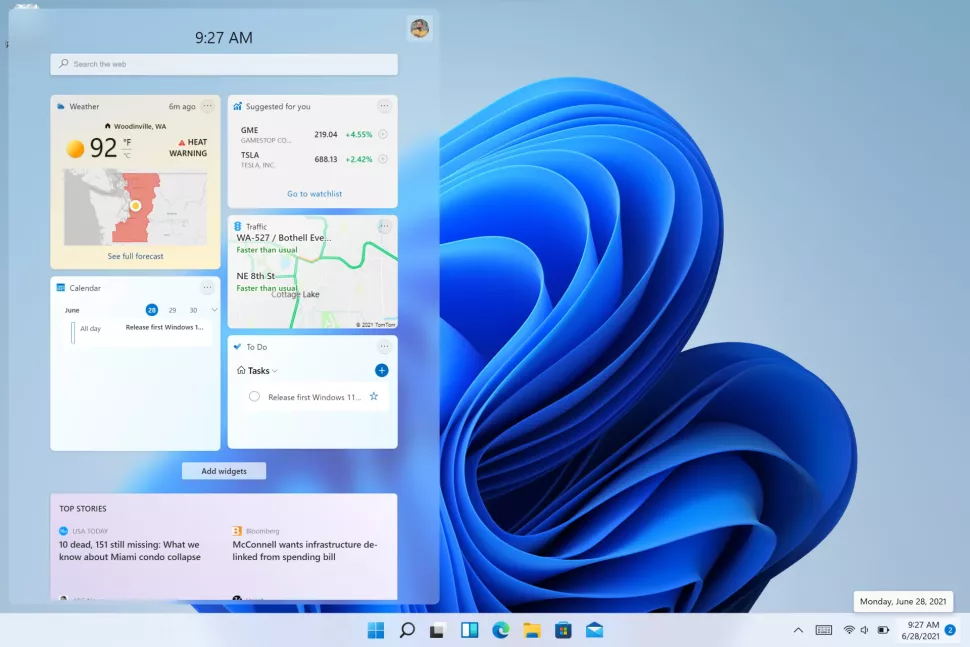
Microsoft только что выпустила официальный ISO-образ Windows 11 файл. Это, наряду с инструментом записи ISO, Rufus, и USB-накопитель (не менее 8 ГБ) — это все, что вам нужно, чтобы установить новейшую ОС Microsoft на свои системы.
Конечно, это естественным образом приводит к следующему вопросу: стоит ли устанавливать Windows 11 прямо сейчас? На самом деле мы бы рекомендовали подождать некоторое время. По сути, это первый день новой ОС, и, судя по прошлому опыту, с самого начала все может быть ненадежно. Если для этого нет веских причин, придерживаться Windows 10 в краткосрочной перспективе, вероятно, будет более мудрой идеей.
Но если вы хотите протестировать его на запасном SSD или выполнить двойную загрузку ПК с выделенным разделом Windows 11, то вот как установить Windows 11, не дожидаясь обновления от Microsoft.
Вам нужно будет убедиться, что любая система, на которую вы хотите установить Windows 11 ISO, действительно способна работать с новой операционной системой. Системные требования Windows 11 были основным яблоком раздора в отношении будущей ОС Microsoft, особенно в связи с ее требованиями о поддержке TPM 2.0 в вашей системе, якобы из-за желания повысить безопасность.
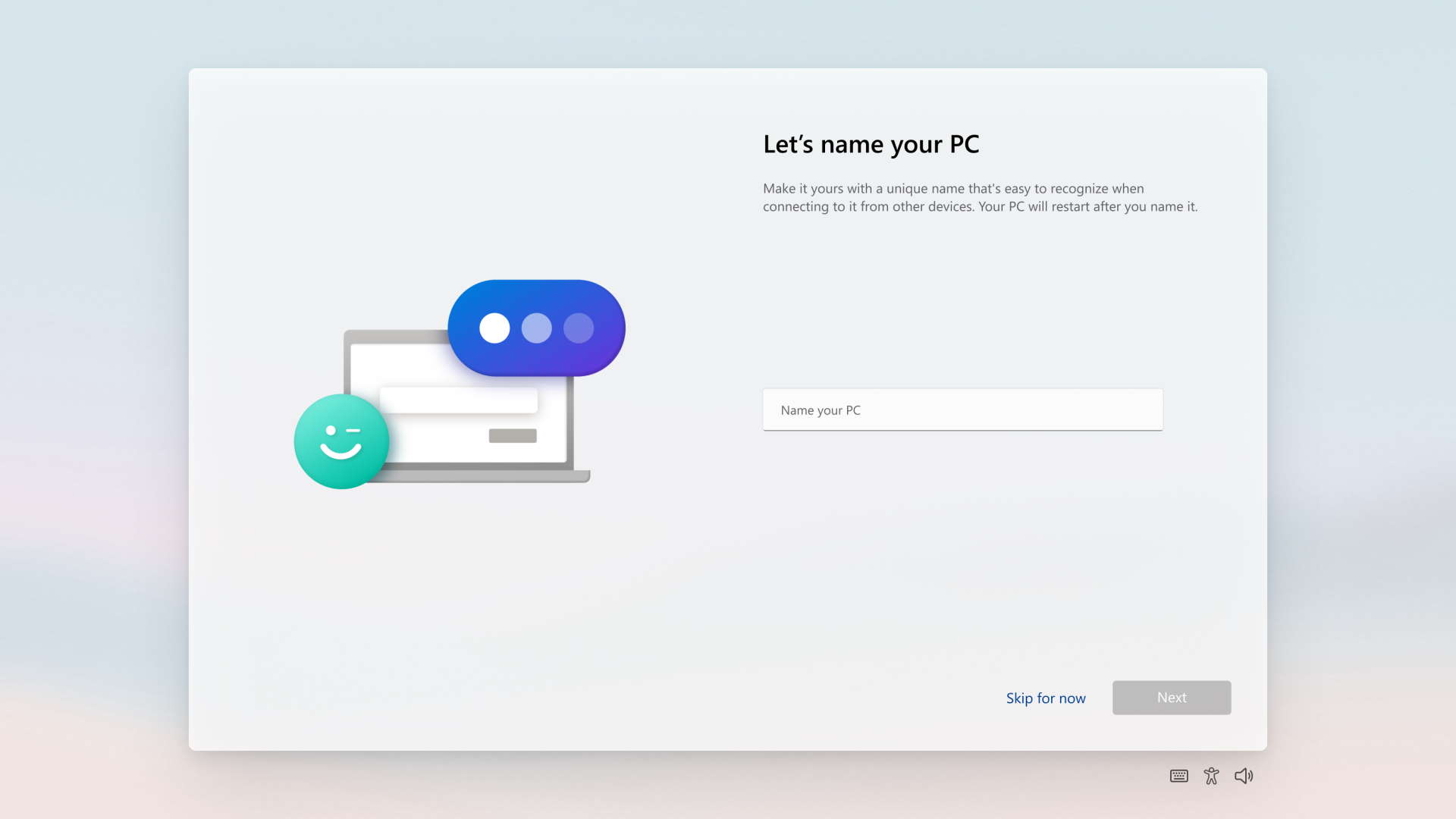
Когда вы установите Windows 11 на свой компьютер, вы сможете насладиться новым пользовательским интерфейсом Microsoft со всеми вводными экранами, вопросами и параметрами, которые влекут за собой это. Помимо более яркого общего вида, Microsoft также представила возможность давать имя вашему компьютеру при настройке Windows 11. Разве это не мило.
Как установить Windows 11 ISO?
После того, как вы проверили, что ваша целевая система соответствует необходимым требованиям, вам просто нужно загрузить ISO-файл Windows 11. В качестве альтернативы вы можете создать установочный носитель Windows 11, но нам это не удалось. Тем не менее, именно так вы получаете Windows 11 для разных устройств, например, для той машины ARM64, которая у вас завалялась.
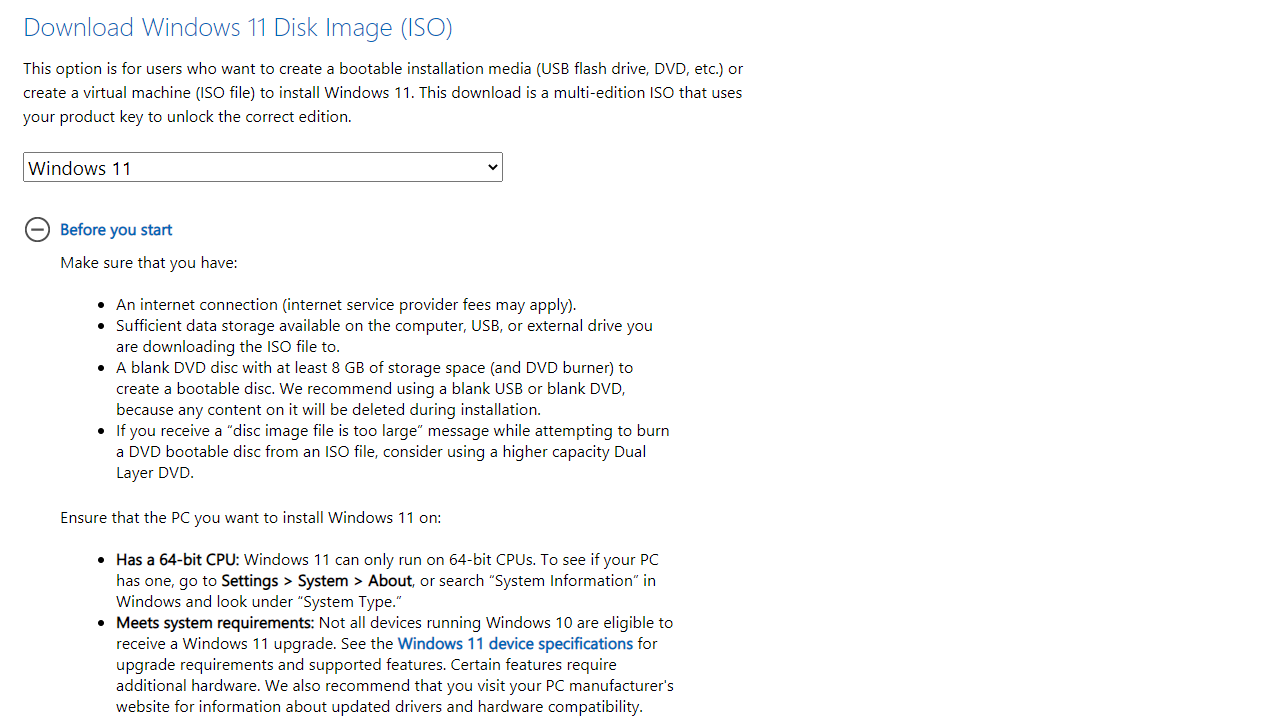
Отсюда у вас есть несколько вариантов. Во-первых, вы можете поместить файл ISO на любой существующий компьютер с Windows и выполнить либо обновление на месте, либо чистую установку поверх текущей установки.
- Перейдите к местоположению файла ISO в проводнике и дважды щелкните его, чтобы открыть. Это эффективно «смонтирует» его, чтобы вы могли получить доступ к файлам внутри него.
- Дважды щелкните файл Setup.exe, и начнется весь процесс установки.
- Если вы хотите сохранить что-либо из этой установки, вам нужно будет выбрать параметр «Сохранить настройки Windows, личные файлы и приложения». Если вы хотите выполнить чистую установку, выберите вариант, в котором говорится, что ничего не нужно сохранять.
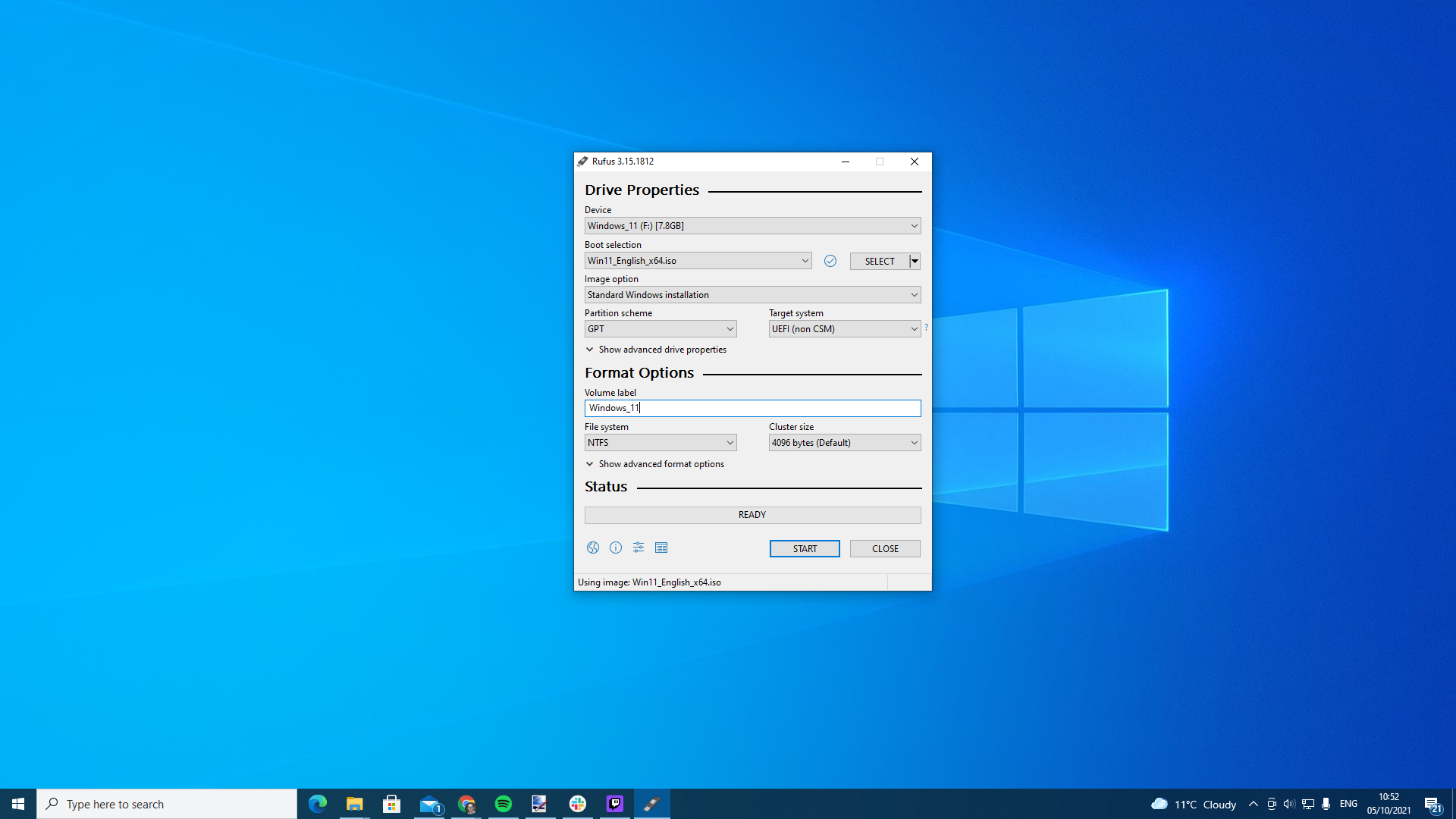
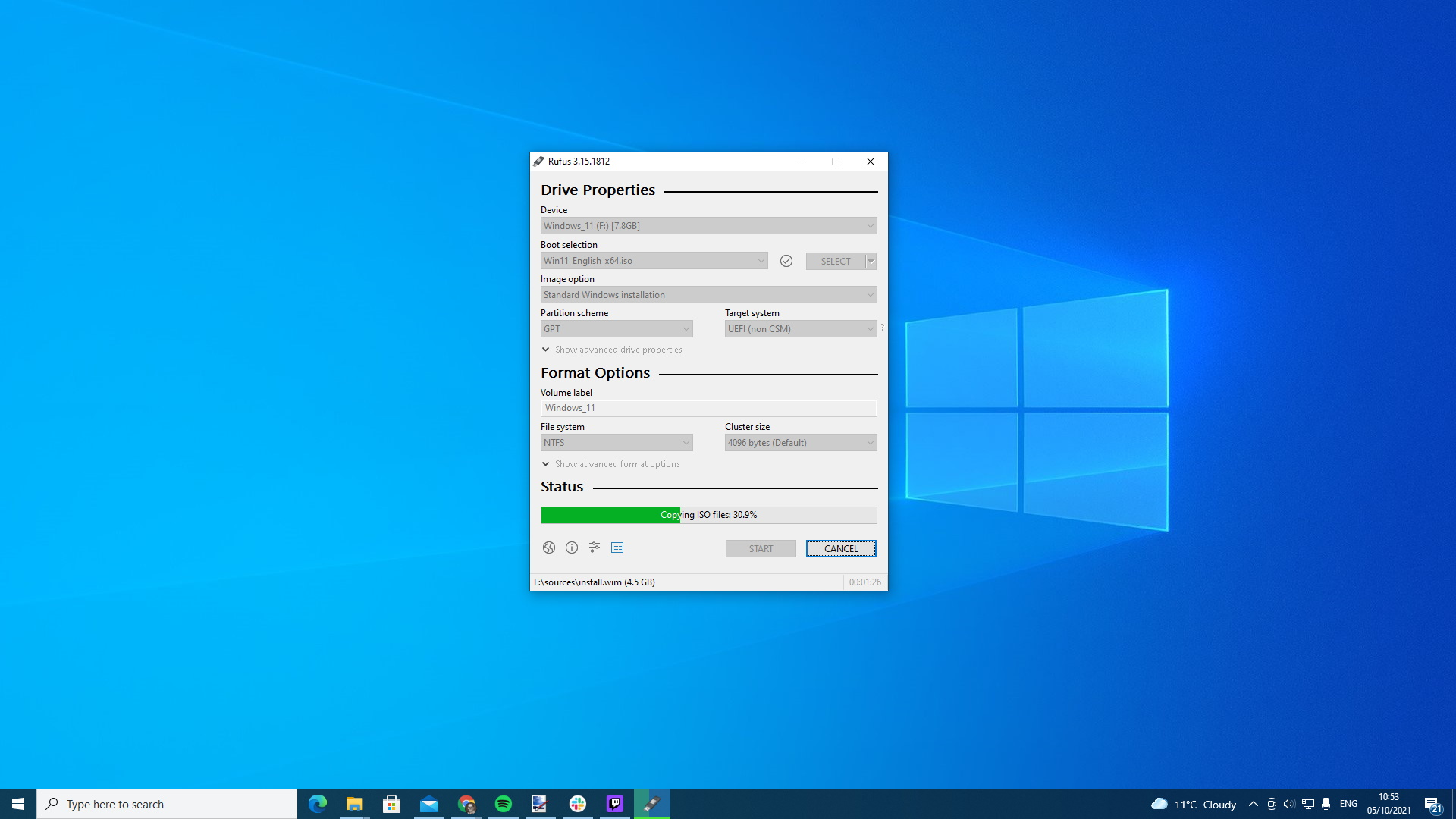
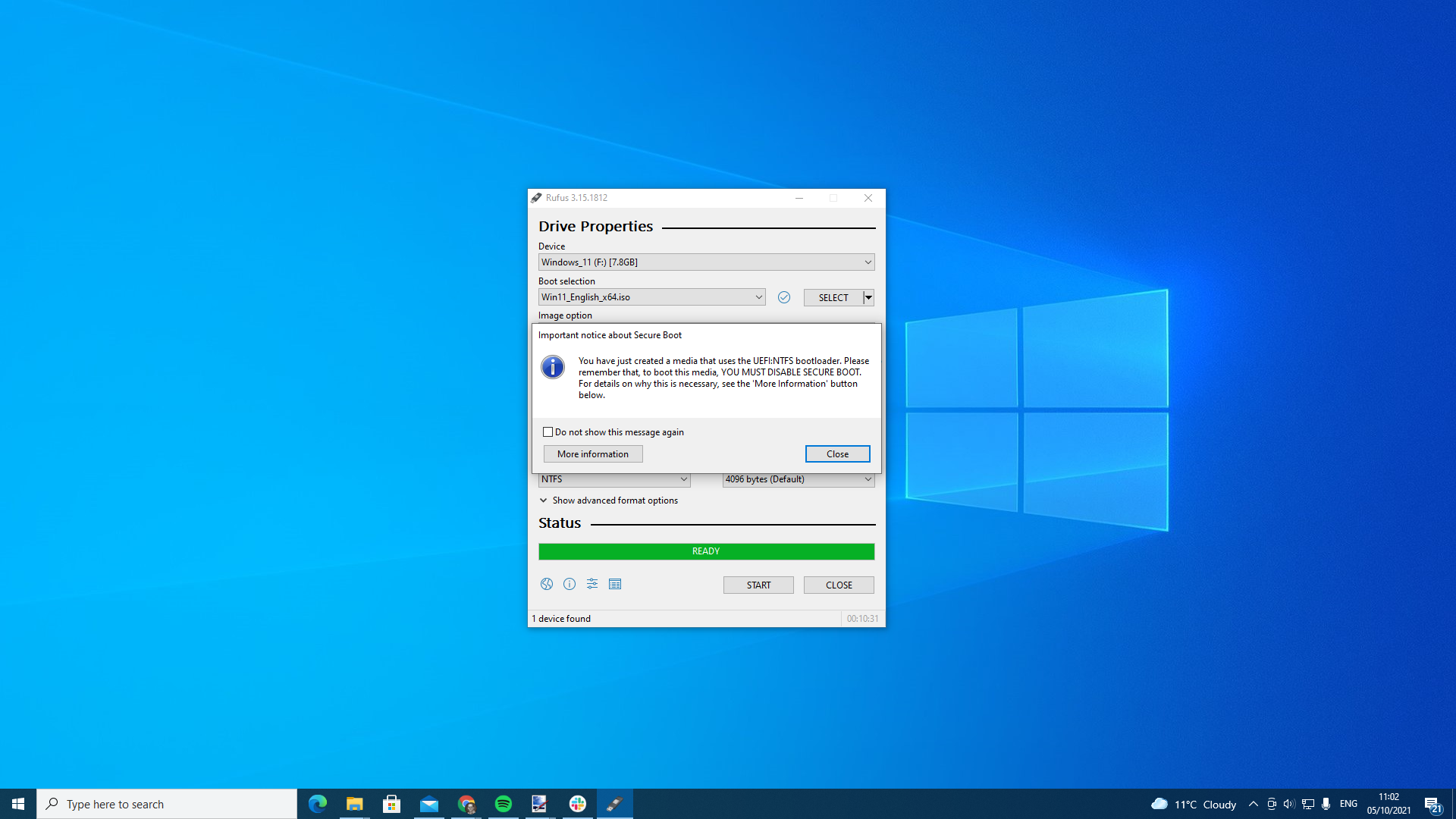
Вы также можете создать загрузочный USB-накопитель для установки Windows 11 Insider Preview на разные устройства. Microsoft рекомендует стороннее приложение под названием Rufus, потому что он относительно прост в использовании и нетребователен к системным ресурсам.
- Установите Rufus и запустите приложение.
- Вставьте USB-накопитель, на который вы хотите установить Windows 11 ISO. Это должно быть не менее 8 ГБ, и процесс удалит все файлы, которые в настоящее время находятся там, поэтому вам нужно будет удалить все, что вы хотите сохранить.
- Убедитесь, что в раскрывающемся списке «Устройство» выбран целевой USB-накопитель.
- Файловая система должна быть NTFS.
- Нажмите кнопку «Выбрать», чтобы перейти к расположению ISO-файла Windows 11, выберите его и нажмите «Пуск».
- Для завершения процесса потребуется некоторое время, конечно, в зависимости от скорости вашего USB-накопителя.
- После завершения вы можете извлечь диск и использовать его для чистой установки любой совместимой системы, которая вам нравится, запустив машину и загрузившись непосредственно с USB-накопителя. Однако вам, возможно, придется сначала войти в BIOS целевой системы и временно отключить безопасную загрузку, чтобы получить к ней доступ.
И вот он у вас есть, один блестящий загрузочный USB-накопитель, с помощью которого вы можете обновить любую совместимую машину до последней версии ОС Microsoft. Просто будьте готовы к обычным проблемам с прорезыванием зубов в первый день.






