
Хотите играть с друзьями на собственном сервере, вот как настроить выделенный или локальный сервер для многопользовательской совместной игры. Valheim — одна из самых захватывающих игр на выживание за последние годы, дающая вам полный спектр жизни викингов: мед, лодки, мечи и огромное внимание к домашним деталям. Если вы хотите отправиться в викинг с 10 людьми, Valheim лучше всего подходит для этого, вот как настроить выделенный сервер Valheim или как организовать локальную многопользовательскую игру Valheim. Поначалу ваши многопользовательские параметры могут сбивать с толку, особенно если вам нужно перенести мир из одного типа многопользовательского сервиса в другой.
Valheim может сделать так, чтобы игрок размещал игру локально со своего компьютера, сохраняя игровой мир как свой личный файл и, по сути, просто приглашая других в свой игровой мир для совместной игры. Это хорошо для пары или трио, которые играют только вместе.
Выделенный сервер Valheim — еще один вариант, настройка отдельного клиента для размещения сервера для других и для себя, даже если вы не в сети. Выделенный сервер для Валхейма — лучший вариант, если ваша команда викингов не может всегда встречаться в одно и то же время для игры или если вас много. Некоторые люди предпочитают арендовать сервер у хостинг-провайдера, поэтому читайте руководство, чтобы решить, хотите ли вы беспокоиться или готовы ли вы разместить его самостоятельно.
Чтобы заложить некоторые основы, вот как работает многопользовательский режим в Valheim: вы можете переносить любого персонажа и его инвентарь из одной игры в другую. Это переносит прогресс их навыков с места на место, но имейте в виду, что любое оборудование, которое вы потеряете в одном мире, все равно будет потеряно в другом, если вы выйдете из системы перед тем, как получить его, или если гриф не позволит вам получить его. Разработчики Valheim Iron Gate AB предлагают создать отдельного персонажа для одиночной и многопользовательской игры, и тем, кто проявляет чрезмерную осторожность, вероятно, стоит это сделать.
С каждым новым игроком, который входит в игру, враги становятся сложнее. Когда игрок уходит, им становится легче. Некоторые игроки сообщают о более высоких шансах выпадения ресурсов при игре в одиночку, хотя я не смог подтвердить это с помощью небольшого тестирования.
Местный хостинг в Вальхайме
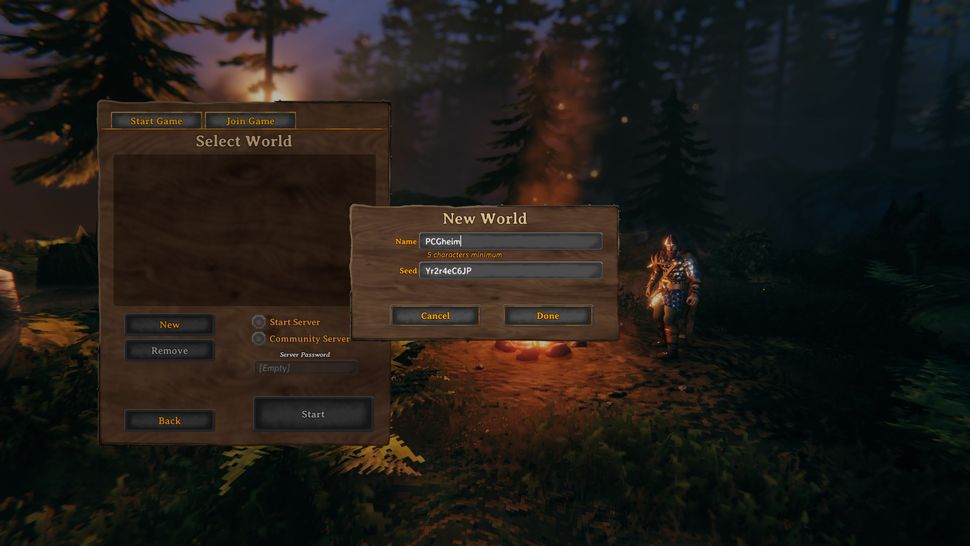
Если вы просто играете в многопользовательский Valheim с одним или двумя другими игроками и никогда не будете играть отдельно, выделенный сервер, вероятно, будет излишним. Просто найдите человека с лучшим подключением к Интернету и самым мощным хозяином игрового оборудования. Вот как разместить в Вальхайме:
Теперь другие могут найти ваш сервер в разделе «Присоединиться к игре» и ввести пароль для подключения.
Как присоединиться к серверу Valheim
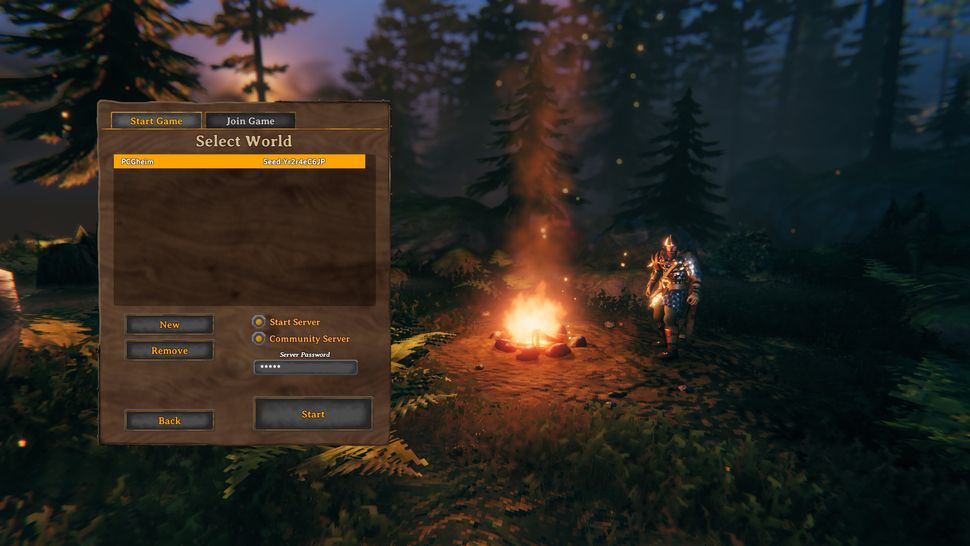
Вторая вкладка в меню после выбора персонажа — Присоединиться к игре. Это позволит вам увидеть либо серверы, размещенные вашими друзьями в Steam, либо поискать серверы сообщества и присоединиться таким образом. В любом случае вам понадобится пароль.
Настройка выделенного сервера Valheim
Вы можете установить выделенный сервер Valheim на любой ПК по вашему запросу. Кто-то поставит его на дополнительный компьютер, кто-то на тот же компьютер, с которого будет играть. Хорошая ли это идея — решать вам, насколько хорошо ваше интернет-соединение и насколько мощный игровой компьютер. Valheim не слишком требовательна к игре, и ни один из них не запускает сервер, но в совокупности они создают нагрузку на большинство машин — и на качество связи для других игроков.
По моему опыту, машина с процессором 15-летней давности сильно зависала при подключении трех игроков, но становилась практически неиграбельной при большем числе игроков. Машина с Intel i7 от 2013 года работала нормально на 100 Мбит / с, 10 Мбит / с при подключении к Интернету с пятью подключенными плеерами, со случайными задержками или заиканиями, поэтому старый запасной ПК или сборка мультимедиа могут быть просто идеальными для работы.
Чтобы выполнить эту настройку, вам необходимо знать, как выполнить переадресацию портов и как найти IP-адрес серверной машины, что означает, что вам, вероятно, потребуется доступ администратора к вашему маршрутизатору.
Как настроить выделенный сервер Valheim
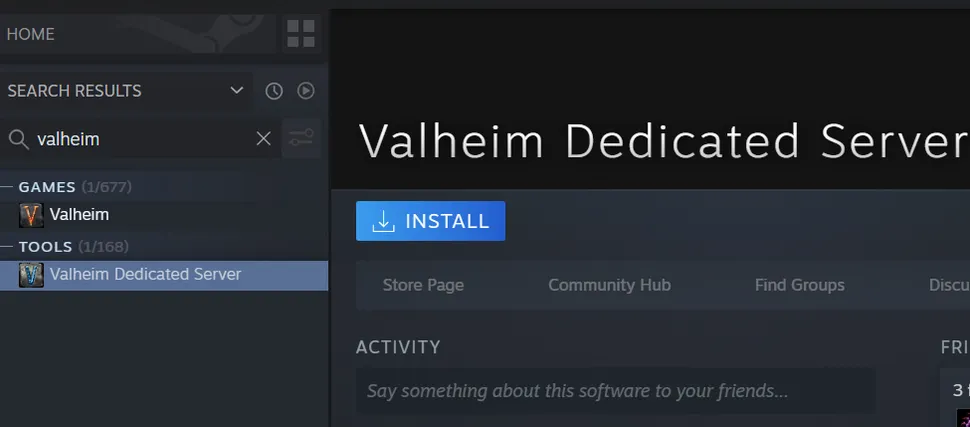
1. Выберите компьютер, на котором он будет находиться, и установите или откройте Steam.
2. Включите «инструменты» в поиске библиотеки Steam и найдите «Valheim». Вы должны увидеть выделенный сервер Valheim. Установите Valheim и установите выделенный сервер Valheim. Однако вы не запустите его из Steam — вам нужен Steam, чтобы играть в сам Valheim либо на другом ПК, либо на этом.
3. Перейдите в папку, в которую вы установили выделенный сервер Valheim.
4. Теперь вам нужно либо создать мир для использования, либо перенести мир, который вы использовали до этого, на сервер, если он находится на другом ПК. Если вы размещаете хостинг на том же компьютере, на котором играли, пропустите этот шаг. Перейдите в папку «Пользователи Windows»: C: \ Users \ YOURNAME \ AppData \ LocalLow \ IronGate \ Valheim \ worlds. Перенесите файлы из этой папки в ту же папку на вашем сервере.
5. Теперь вам нужно отредактировать файл сценария запуска сервера, который находится в папке, в которую вы установили выделенный сервер Valheim. По умолчанию это C: \ Program Files (x86) \ Steam \ steamapps \ common \ Valheim Dedicated Server. Там вы перейдете к командному файлу с названием «start_headless_server». Щелкните этот файл правой кнопкой мыши и отредактируйте его.
6. В строке теперь написано что-то вроде «start valheim_server -nographics -batchmode -name X -port 2456 -world X -password X -public 1», за исключением того, что X — это ваша информация, которую вы уже ввели.
7. Вам нужно будет изменить его так, чтобы X после имени указывал на имя сервера, которое вы хотите, но которое не может быть именем вашего мира. X после мира — это имя вашего сохранения мира, которое не может совпадать с именем вашего сервера. Пароль… ну, какой бы пароль вы ни хотели, но он не может включать имена мира или серверов. (Опять же, у вас должен быть пароль.)
8. Если вы хотите, чтобы сервер отображался в списке серверов сообщества, оставьте число после общедоступного как 1. Если нет, измените его на 0.
9. Сохраните это. Теперь сделайте резервную копию файла start_headless_server, потому что, когда игра обновится, он сотрет этот файл, и вам нужно будет его заменить. Теперь вы можете выйти из этого редактора.
10. Теперь вам нужно открыть порты на вашем серверном ПК, чтобы разрешить соединение. Перейдите в программное обеспечение вашего маршрутизатора, открыв порты 2456-2458 TCP / UDP на ПК, на котором запущен сервер. Хост-порт должен быть 2456 . Если на серверном ПК есть брандмауэр, вам также придется открыть эти порты на брандмауэре.
11. Теперь запустите сервер, дважды щелкнув «start_headless_server». Это должно открыть два окна: одно с журналами сервера и одно, которое вы выбираете и нажимаете любую клавишу, чтобы остановить сервер, если вы хотите его остановить. (Зачем вам останавливать сервер? Обновления. В противном случае не делайте этого! Вся причина для запуска выделенного сервера в том, что он всегда под рукой.)
12. Вуаля! Теперь игроки могут присоединиться к вашему серверу. Иногда обновление списка Сервера совместной работы может занять от 10 до 15 минут после запуска сервера. Если он никогда не появляется, возможно, это связано с тем, что вы включили имя игрового мира в имя сервера или пароль … или из-за ошибки. Если это произойдет, попробуйте выполнить следующие действия.
13. Если вы измените общедоступную цифру на 0, люди должны будут присоединиться с помощью браузера сервера Steam, который находится в разделе « Вид»> «Серверы» в клиенте Steam на вкладке «Избранное», а затем с помощью кнопки «Добавить сервер» в правом нижнем углу.
14. IP-адрес вашего сервера — это внешний IP-адрес вашего серверного ПК с добавлением: 2457 на конце для правильного порта, например XXX.XXX.X: 2457.
Поздравляю! Вы готовы к многопользовательской игре Valheim. Теперь идите и стройте. Пока друг, которого вы отправили эту статью, настраивает сервер, могу я предложить прочитать что-нибудь вроде нашего руководства по началу работы в Вальхейме? Может быть, совершить со вкусом экскурсию по домам викингов?

Comments are closed, but trackbacks and pingbacks are open.